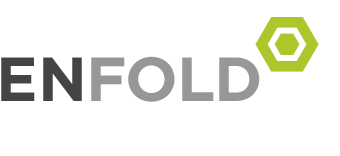在 使用Ubuntu之前,相信很多人都有过使用Windows系统的经历。如果你备份过Windows系统,那么你一定记忆犹新:首先需要找到一个备份工 具(通常都是私有软件),然后重启电脑进入备份工具提供的软件环境,在这里备份或者恢复Windows系统。Norton Ghost是备份Windows系统时经常使用的备份工具。
在备份Windows系统的时候你可能想过,我能不能把整个C盘都放到一个ZIP文件里去呢。这在Windows下是不可能的,因为在Windows中有很多文件在它们运行时是不允许拷贝或覆盖的,因此你需要专门的备份工具对Windows系统进行特殊处理。
和 备份Windows系统不同,如果你要备份Ubuntu系统(或者其它任何Linux系统),你不再需要像Ghost这类备份工具。事实上,Ghost 这类备份工具对于Linux文件系统的支持很糟糕,例如一些Ghost版本只能完善地支持Ext2文件系统,如果你用它来备份Ext3文件系统,你可能会 丢失一些宝贵的数据。
1. 备份系统
我该如何备份我的Ubuntu系统呢?很简单,就像你备份或压缩其它东西一样,使用TAR。和Windows不同,Linux不会限制root访问任何东西,你可以把分区上的所有东西都扔到一个TAR文件里去!
首先成为root用户:
$ sudo su
然后进入文件系统的根目录(当然,如果你不想备份整个文件系统,你也可以进入你想要备份的目录,包括远程目录或者移动硬盘上的目录):
# cd /
下面是我用来备份系统的完整命令:
# tar cvpzf backup.tgz –exclude=/proc –exclude=/lost+found –exclude=/backup.tgz –exclude=/mnt –exclude=/sys /
让我们来简单看一下这个命令:
“tar”当然就是我们备份系统所使用的程序了。
“cvpfz”是tar的选项,意思是“创建档案文件”、“保持权限”(保留所有东西原来的权限)、“使用gzip来减小文件尺寸”。
“backup.gz”是我们将要得到的档案文件的文件名。
“/”是我们要备份的目录,在这里是整个文件系统。
在 档案文件名“backup.gz”和要备份的目录名“/”之间给出了备份时必须排除在外的目录。有些目录是无用的,例如“/proc”、“/lost+ found”、“/sys”。当然,“backup.gz”这个档案文件本身必须排除在外,否则你可能会得到一些超出常理的结果。如果不把“/mnt”排 除在外,那么挂载在“/mnt”上的其它分区也会被备份。另外需要确认一下“/media”上没有挂载任何东西(例如光盘、移动硬盘),如果有挂载东西, 必须把“/media”也排除在外。
有人可能会建议你把“/dev”目录排除在外,但是我认为这样做很不妥,具体原因这里就不讨论了。
执行备份命令之前请再确认一下你所键入的命令是不是你想要的。执行备份命令可能需要一段不短的时间。
备份完成后,在文件系统的根目录将生成一个名为“backup.tgz”的文件,它的尺寸有可能非常大。现在你可以把它烧录到DVD上或者放到你认为安全的地方去。
在备份命令结束时你可能会看到这样一个提示:’tar: Error exit delayed from previous errors’,多数情况下你可以忽略它。
你还可以用Bzip2来压缩文件,Bzip2比gzip的压缩率高,但是速度慢一些。如果压缩率对你来说很重要,那么你应该使用Bzip2,用“j”代替命令中的“z”,并且给档案文件一个正确的扩展名“bz2”。完整的命令如下:
# tar cvpjf backup.tar.bz2 –exclude=/proc –exclude=/lost+found –exclude=/backup.tar.bz2 –exclude=/mnt –exclude=/sys /
2. 恢复系统
在进行恢复系统的操作时一定要小心!如果你不清楚自己在做什么,那么你有可能把重要的数据弄丢,请务必小心!
接着上面的例子。切换到root用户,并把文件“backup.tgz”拷贝到分区的根目录下。
在 Linux中有一件很美妙的事情,就是你可以在一个运行的系统中恢复系统,而不需要用boot-cd来专门引导。当然,如果你的系统已经挂掉不能启动了, 你可以用Live CD来启动,效果是一样的。你还可以用一个命令把Linux系统中的所有文件干掉,当然在这里我不打算给出这个命令!
使用下面的命令来恢复系统:
# tar xvpfz backup.tgz -C /
如果你的档案文件是使用Bzip2压缩的,应该用:
# tar xvpfj backup.tar.bz2 -C /
注意:上面的命令会用档案文件中的文件覆盖分区上的所有文件。
执行恢复命令之前请再确认一下你所键入的命令是不是你想要的,执行恢复命令可能需要一段不短的时间。
恢复命令结束时,你的工作还没完成,别忘了重新创建那些在备份时被排除在外的目录:
# mkdir proc
# mkdir lost+found
# mkdir mnt
# mkdir sys
等等
当你重启电脑,你会发现一切东西恢复到你创建备份时的样子了!